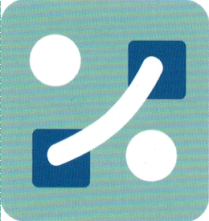
Software de Gestión Pymes
DlgWin Informática S.L.
Uso Genérico de la Aplicación, Normalizado versión CEE
MENU GENERAL: Nos Ofrecerá en la Barra Superior, los Iconos de los Módulos Contratados
![]()
PESTAÑAS DIRECTAS: Bajo los Iconos de los Módulos Contratados, las Pestañas de Acceso directo con los Formularios mas habituales en cada Pestaña, los cuales pueden ser Configurables por el Cliente de tal forma que podremos incluir en cada Pestaña, los Formularios mas habituales y agilizamos el acceso al Usuario.
Otra opción implementada es la de que cada Usuario, puede Automáticamente crearse una Pestaña con su nombre en la que con una sola acción podrá incluir en ella los formularios que habitualmente usa y solo le aparecerá a él.

SELECCION DE FORMULARIO DESDE PESTAÑA : Si Utilizamos las Acciones de las Pestañas:

SELECCION FORMULARIO DESDE MENU : Si Usamos los Iconos del Menú.
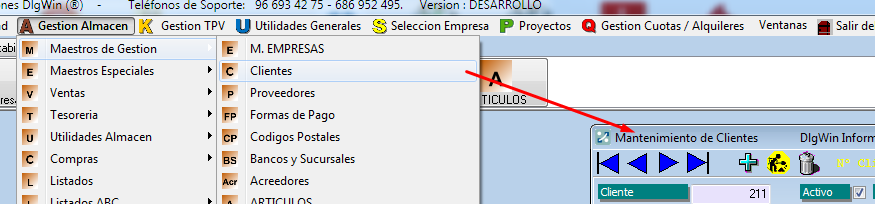
FORMULARIO GENERAL (Clientes, Proveedores, Artículos .....)
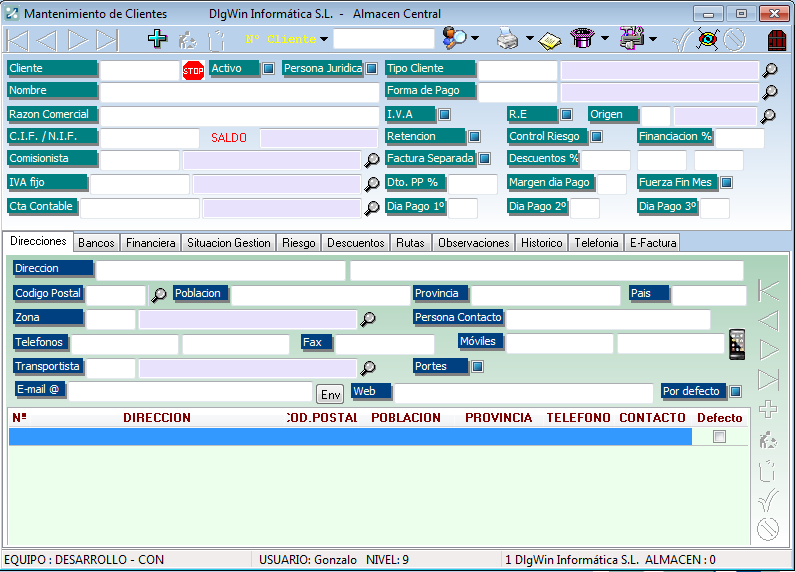
Funcionamiento Genérico de Botones en Formularios
Los Formularios de la Aplicación tienen una misma Apariencia y una Forma de Uso NORMALIZADA, de tal forma que su utilización se puede explicar una vez y sirve para TODOS.
Al seleccionar un formulario, en realidad ya sabemos lo que queremos hacer , al menos con que DATOS: Artículos, Clientes,Proveedores,Acreedores, Familias,Descuentos,Ventas,Compras, Gastos....)
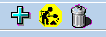
ACCION : Alta de un NUEVO REGISTRO, pulsamos el BOTON  , empieza la Introducción de un REGISTRO NUEVO pidiéndonos los datos necesarios para su consecución de tal manera que, será el propio Aplicativo quien le controlará a Ud. para que no pueda introducir Datos incoherentes o que falte algún dato Imprescindible sin el cual no estaría completa la introducción.
, empieza la Introducción de un REGISTRO NUEVO pidiéndonos los datos necesarios para su consecución de tal manera que, será el propio Aplicativo quien le controlará a Ud. para que no pueda introducir Datos incoherentes o que falte algún dato Imprescindible sin el cual no estaría completa la introducción.
INTRODUCCION de DATOS :
 y si es un dato Fecha la podrá teclear (dd.mm.aaaa) o elegirla
y si es un dato Fecha la podrá teclear (dd.mm.aaaa) o elegirla 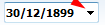 .
. 

ACCION : MODIFICACION de un REGISTRO ya EXISTENTE.
Lógicamente sabemos lo que deseamos modificar y para lo cual habremos seleccionado el Formulario adecuado al Dato que queremos Modificar, una vez abierto el mismo,nos situaremos en la Casilla Superior Central, para o bien Teclear o Buscar los datos que queremos MODIFICAR.  , la Lupa asignada al Cuadro , nos permite de una forma directa acceder a todos los datos que tengamos ya almacenados pudiendo elegir el que necesitemos MODIFICAR de una Forma Visual muy ágil.
, la Lupa asignada al Cuadro , nos permite de una forma directa acceder a todos los datos que tengamos ya almacenados pudiendo elegir el que necesitemos MODIFICAR de una Forma Visual muy ágil.
Una vez localizado y seleccionado el registro a modificar, pulsamos el BOTON ![]() , empieza la MODIFICACION, ofreciéndonos los DATOS de dicho registro y será entonces cuando tengamos a la vista la información, entonces, mediante la pulsación (clic) del Ratón en el campo a Modificar, realizaremos dicho cambio en el dato y así sucesivamente en todos los campos que queramos cambiar algo y será el propio Aplicativo quien le controlará a Ud. para que no pueda introducir Datos incoherentes o que falte algún dato Imprescindible sin el cual no estaría completa la Modificación.
, empieza la MODIFICACION, ofreciéndonos los DATOS de dicho registro y será entonces cuando tengamos a la vista la información, entonces, mediante la pulsación (clic) del Ratón en el campo a Modificar, realizaremos dicho cambio en el dato y así sucesivamente en todos los campos que queramos cambiar algo y será el propio Aplicativo quien le controlará a Ud. para que no pueda introducir Datos incoherentes o que falte algún dato Imprescindible sin el cual no estaría completa la Modificación.
MODIFICACION de DATOS :


ACCION : BAJA de un REGISTRO ya EXISTENTE.
Lógicamente sabemos lo que deseamos ELIMINAR y para lo cual habremos seleccionado el Formulario adecuado al Dato que queremos dar de BAJA, una vez abierto el mismo,nos situaremos en la Casilla Superior Central, para o bien Teclear o Buscar los datos que queremos ELIMINAR.  , la Lupa asignada al Cuadro , nos permite de una forma directa acceder a todos los datos que tengamos ya almacenados pudiendo elegir el que necesitemos dar de baja de una Forma Visual muy ágil.
, la Lupa asignada al Cuadro , nos permite de una forma directa acceder a todos los datos que tengamos ya almacenados pudiendo elegir el que necesitemos dar de baja de una Forma Visual muy ágil.
Una vez localizado y seleccionado el registro a eliminar, pulsamos el BOTON  , el Formulario nos mostrará un mensaje preguntándonos, si realmente queremos ELIMINAR el Registro ya que dicha acción es IRRECUPERABLE, por lo que en dicho mensaje, podremos contestar (No) y la Acción de ELIMINAR no se realizará.
, el Formulario nos mostrará un mensaje preguntándonos, si realmente queremos ELIMINAR el Registro ya que dicha acción es IRRECUPERABLE, por lo que en dicho mensaje, podremos contestar (No) y la Acción de ELIMINAR no se realizará.

ACCION : GRABACION de un REGISTRO
Una vez MODIFICADO o Dado de ALTA el registro, pulsamos el BOTON  , el Formulario comprobará si la Grabación que vamos a hacer es CORRECTA o INCORRECTA, mostrándonos en un mensaje el error que pudiera haber.
, el Formulario comprobará si la Grabación que vamos a hacer es CORRECTA o INCORRECTA, mostrándonos en un mensaje el error que pudiera haber.

ACCION : CANCELACION DE CUALQUIER ACCION de un REGISTRO
Una vez MODIFICADO o Dado de ALTA el registro, pulsamos el BOTON  , el Formulario VOLVERA A LA SITUACION INICIAL, dejando sin los cambios realizados al registro actual.
, el Formulario VOLVERA A LA SITUACION INICIAL, dejando sin los cambios realizados al registro actual.
SELECCION de INFORMES (Listados) de un Formulario:
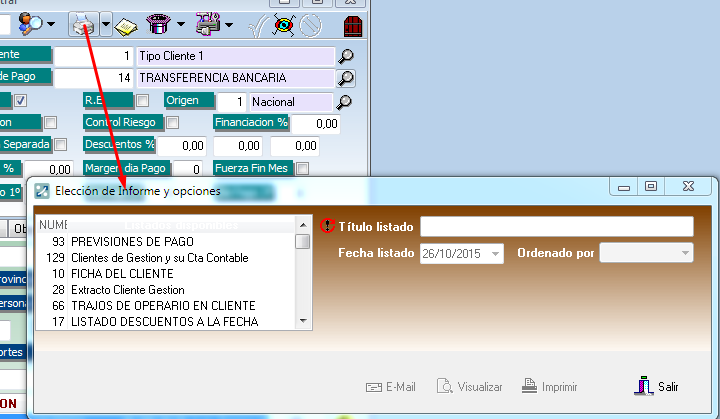
Esta Opción seleccionará los Listados en los que el Dato del Formulario sean la Base de la Información.
Una vez seleccionado el Tipo de Listado, nos aparecerán :

Los Filtros del Listado seleccionado, que nos permiten activar o desactivar dependiendo de la información que necesitemos Visualizar, Imprimir o Enviar por E-Mail.
Cajón de Herramientas
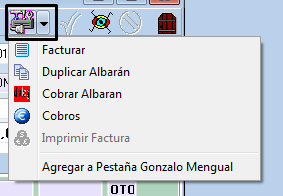
Facturar : Pues el Albarán en curso o Activo, no está facturado y no está en modo 'BORRADOR', en caso de estar facturado la opción estaría desactivada.
Duplicado de Albarán : Esta Acción Esta siempre Visible
Cobrar el Albarán : Esta Acción Esta siempre Visible
Cobros : Esta Acción Esta siempre Visible
Imprimir Factura : Solo se activa si este albarán esta Facturado, en caso contrario se verá como en el Ejemplo.
Created with the Personal Edition of HelpNDoc: Free iPhone documentation generator